kvsviewのTransfer Function Editor を使う
kvsview のレイキャスティングレンダラーを使って伝達関数を変更してみる.
伝達関数とは,ボリュームデータのスカラー値(密度値)と色・不透明度を対応付けるマッピングテーブルのことをいいます.
lobster のFLDファイル: lobster.fld
$ kvsview -RayCastingRenderer lobster.fld
を実行するとレイキャスティングの結果が表示されます.
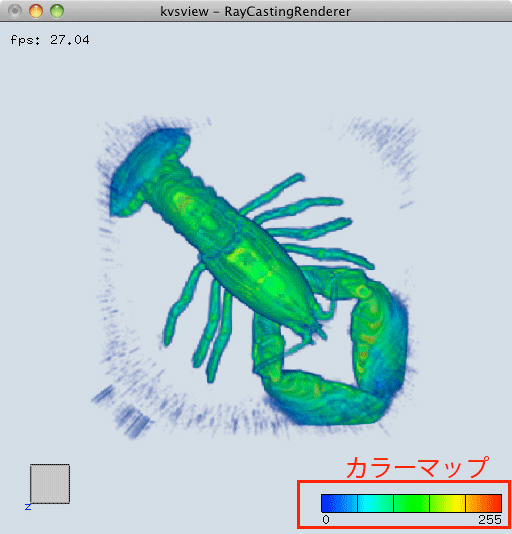
レイキャスティング結果
左下のカラーマップをダブルクリックすると,『Transfer Function Editor』が現れます.
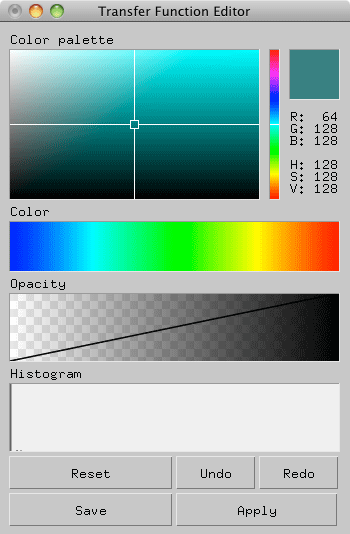
Transfer Function Editor
この『Transfer Function Editor』内の"Color"や"Opacity"をマウスで操作し.『Apply』ボタンをクリックすればレンダリング結果が変わります.ここで,Color は密度値に対して色を決定します.Opacity も同様に密度値に対して透明度を決定します.Opacityは直接マウスでラインを操作できます.
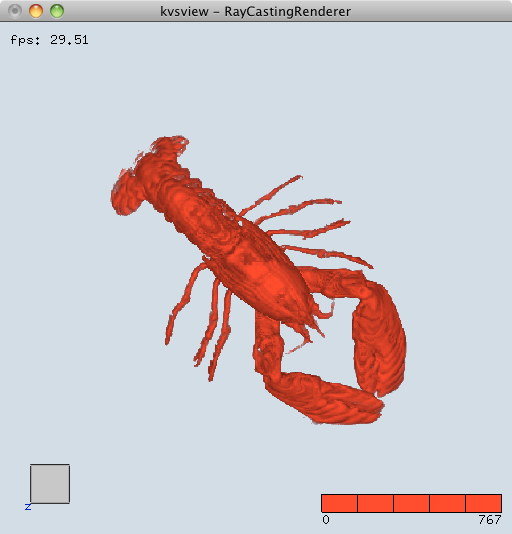
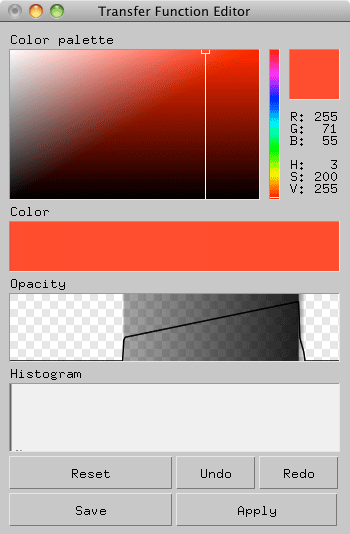
Transfer Function 操作結果
色と透明度を変更した結果,レイキャスティング結果が変わっていることが確認できます.
また,この変更後の伝達関数は『kvsml』形式で保存できます.『Save』ボタンを押せば,現在表示されている伝達関数を保存することができます.保存すると,
tfunc_日付_時間.kvsml
というファイルが作成されます.
kvsml ファイルを作成する
1. DataArray型
上で作成したkvsmlファイル : tfunc.kvsml
の中身は以下の通り.
<?xml version="1.0" ?>
<!-- Generated by kvs::KVSMLTransferFunction::write() -->
<KVSML>
<TransferFunction resolution="256" min_value="0" max_value="0">
<ColorMap>
<DataArray type="uchar">
254 70 54 254 70 54 254 70 54 25
…
</DataArray>
</ColorMap>
<OpacityMap>
<DataArray type="float">
0 0 0 0 0 0 0 0 0 0 0 0 0 0 0 0
…
</DataArray>
</OpacityMap>
</TransferFunction>
</KVSML>
これは "DataArray" と書いてあるように,色と透明度が配列で表記されています.
ここでは,TransferFunction resolution="256" と書いてあることから,スカラー値(上の例ではlobster.fdの密度値)を256階調で表現しますということになります.
そのため,カラーマップ:
<DataArray type="uchar">
254 70 54 254 70 54 254 70 54 25
は
スカラー値 0 のとき, R = 254, G = 70, B = 54
スカラー値 1 のとき, R = 254, G = 70, B = 54
…
のように,3つで1つのデータの色を表しています.
(全部でresolution × 3 個のデータが並んでいます)
次に,オパシティ:
<DataArray type="float">
0 0 0 0 0 0 0 0 0 0 0 0 0 0 0 0
はカラーマップと同様に
スカラー値 0 のとき,不透明度 0
スカラー値 1 のとき,不透明度 1
…
のようにスカラー値と透明度の値が1対1の関係になります.
(全部で resolution 個のデータが並んでいます)
このままでは,編集が大変なので,次のような書き方もできます.
2. データポイントだけを記述したkvsmlファイル
編集しやすい(?)kvsmlLファイル:testFunc1.kvsml
中身は以下の通り.
<?xml version="1.0" ?>
<KVSML>
<TransferFunction resolution="256">
<ColorMap>
<ColorMapValue s="0" r="255" g="255" b="255"/>
<ColorMapValue s="255" r="255" g="0" b="0"/>
</ColorMap>
<OpacityMap>
<OpacityMapValue s="0" a="0"/>
<OpacityMapValue s="50" a="0"/>
<OpacityMapValue s="255" a="1"/>
</OpacityMap>
</TransferFunction>
</KVSML>
このデータを
# kvsview -TransferFunction testFunc1.kvsml -c
で描画すると,

カラーマップ表示
白から赤へ変化するようなカラーマップだということがわかります.
これは,
<ColorMapValue s="0" r="255" g="255" b="255"/>
<ColorMapValue s="255" r="255" g="0" b="0"/>
の通り,
s="0" r="255" g="255" b="255" では,スカラー値が 0 のとき,R = 255, G = 255 , B = 255 (白)
s="255" r="255" g="0" b="0" では,スカラー値が 255 のとき,R = 255, G = 0 , B = 0 (赤)
となり,その間の色は各色について線形補間した値が採用されます.
オパシティも同様に,設定した場所での値以外は線形補間で表されるので,この例ではオパシティカーブは
0 ~ 50 の間は 0,50 ~ 255 の間は 0 -1 を結ぶ直線で補間された値になります.
カラーマップを確認したときと同様に,オプションを『-a』とすれば:
$ kvsview -TransferFunction testFunc1.kvsml -a
オパシティマップを確認することができます.
このカラーマップを使って先ほどと同様に lobster.fld を描画:
$ kvsview -RayCastingRenderer lobster.fld -t testFunc1.kvsml
すると以下のような絵になります.
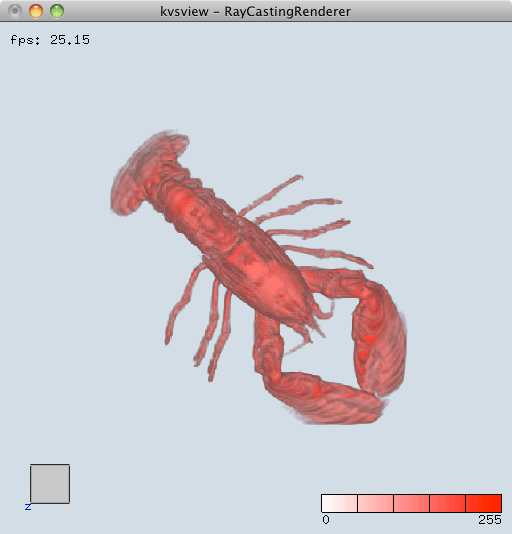
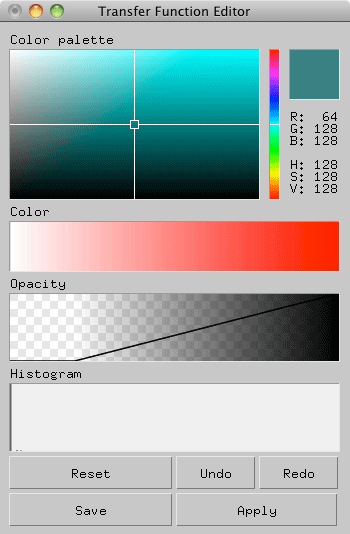
testFunc1.kvsmlを使って例キャスティングした結果
このように,必要なポイントだけを書いておくこともできます
.
3. 混合させたkvsmlファイル
1と2の記述方法は混在していても大丈夫です.
つまり,ColorMap は1.のDataArray でかき, OpasityMap は2.のデータポイントだけ書くということもできます.
混合させたkvsmlファイル:testFunc.kvsml
Modefied at June 28, 2011
Modefied at June 1, 2015
at April 12, 2017
at June 4, 2021
at June 14, 2022